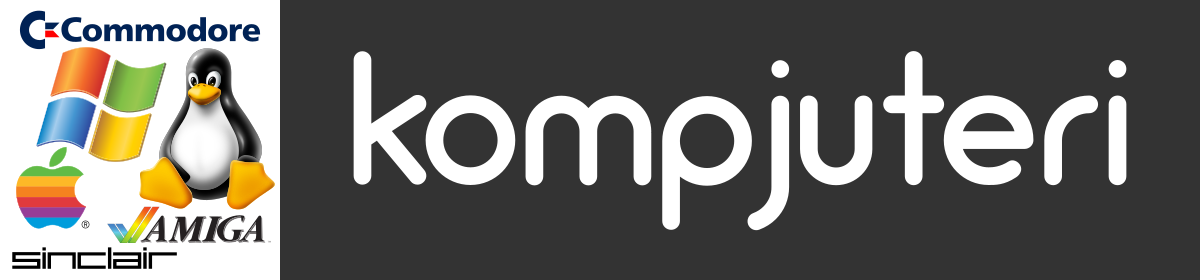Proxychains je alat koji prisiljava programe da prave TCP konekcije preko proxy-a. Konekcije mogu da budu preko jednog proxy-a ili preko lancane konekcije vise proxy-a. U ovom tekstu cu opisati primer konekcije preko TOR mreze i kako naterati bilo koji program da koristi TOR mrezu, bez obzira da li taj program u sebi ima podesavanje za proxy, kao na primer Firefox ili ne. Proxychains podrzava sledece tipove proxy-a: http, socks4 i socks5.
Kao prvo instalirajte proxychains komandom:
sudo apt install proxychains
E, sad, sto se tice TOR-a, tu postoje dve opcije.
Prva opcija je da instalirate TOR komandom:
sudo apt install tor
Zatim, pokrenite TOR servis, ukoliko nije automatski pokrenut:
sudo service tor start
Dodatnu proveru, da li je TOR pokrenut i koji port koristi mozete uraditi komandom:
sudo netstat -pnat | grep tor
Na slici ispod vidite da je TOR pokrenut i da koristi port 9050 na lokal hostu.

Podesavanja Proxychainsa su po podrazumevanim vrednostima podesena da koriste bas taj port. Tako da nikakva dodatna podesavanja nisu potrebna. Pogledajte sliku.
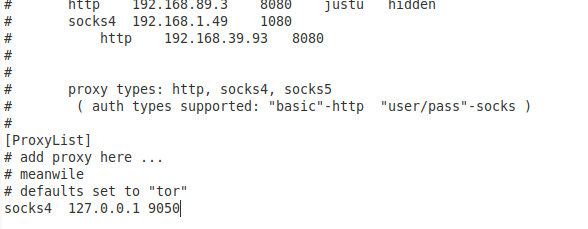
Na slici iznad su podrazumevana podesavanja, koja su potpuno funkcionalna za TOR. Ukoliko zelite, mozete umesto socks4 da koristite socks5.
Ako koristite Linux Mint Mate. Konfiguracioni fajl otvarate komandom:
sudo -H xed /etc/proxychains.conf
Takodje mozete koristiti i neki drugi tekst editor na primer Nano:
sudo nano /etc/proxychains.conf
U primeru na slici sam promenio da se koristi socks5 umesto socks4.
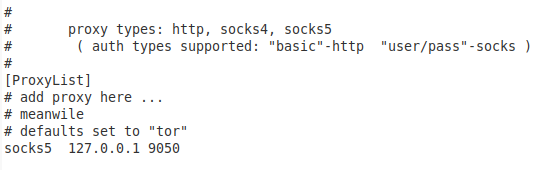
Sada se pitate u cemu je razlika izmedju socks4 i socks5. Socks4 je stariji i podrzava samo TCP konekcije. Socks5 je noviji i podrzava TCP, UDP, razne mehanizme autentikacije i DNS.
Sada prelazimo na konkretne primere, kako da koristite proxychains.
Proxychains se vrlo jednostavno koristi, sintaksa je sledeca:
proxychains ime_programa
Ako zelite da pokrenete Firefox, kucate:
proxychains firefox
pokrenuce se Firefox, koji ce da koristi TOR mrezu.
proxychains google-chrome
pokrece Google Chrome koji ce da koristi TOR mrezu.
proxychains nije ogranicen samo na web pregledace, mozete pokrenuti bilo koji program evo primera curl. U naredna dva primera kucam:
curl ifconfig.io
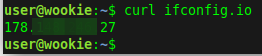
i
proxychains curl ifconfig.io
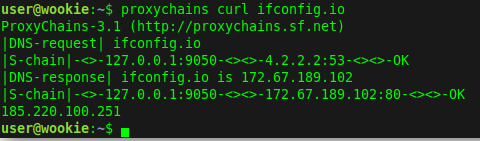
kako bih pogledao svoju spoljnu IP adresu bez proxychains i sa proxychains.
Vidite da se u drugom primeru izlaz razlikuje, ali je bitno da je spoljna IP adresa promenjena i da ide preko TOR mreze.
Na pocetku teksta sam pomenuo da za TOR postoje dve opcije.
Druga opcija je da ne instalirate TOR, vec da koristite TOR browser, nekada se zvalo TOR bundle, koji preuzimate sa sledece adrese:
https://www.torproject.org/download/
Raspakujte arhivu i pokrenite TOR dvoklikom na ikonu. Videcete da se pokrenuo web browser iz TOR browser paketa. Nemojte iskljucivati taj web browser, jer ce se prekinuti TOR veza.
Ako koristite ovaj nacin, port koji koristi TOR na lokal hostu vise nije 9050, vec 9150. Tako da morate promeniti taj parametar u konfiguracionom fajlu za proxychains.
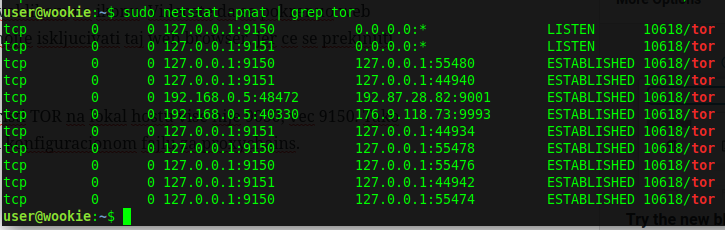
sudo -H xed /etc/proxychains.conf
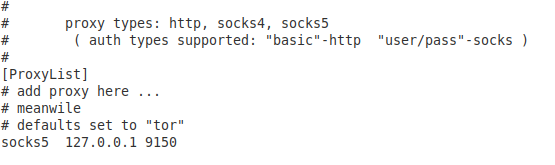
Sacuvajte konfiguracioni fajl i nastavite da koristite proxychains i TOR, kao u prethodnim primerima.