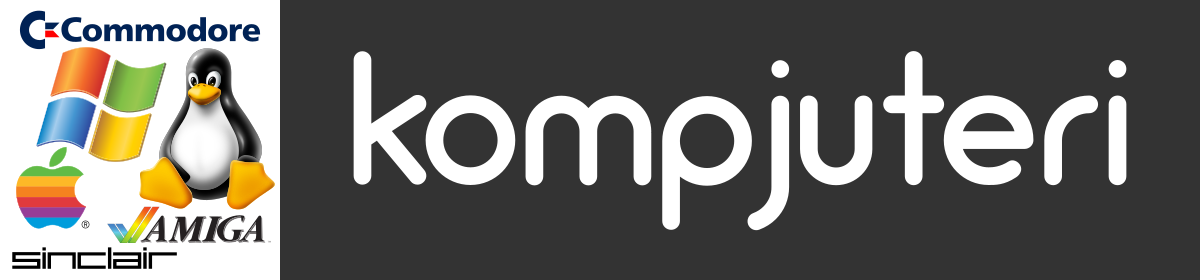Sama instalacija je protekla brzo i bez problema. Ali, posle zavrsene instalacije sam primetio da, kao prvo swap particija nije bila aktivna, kao drugo, ostala je stara swap particija od prethodne instalacije Ubuntu 12.04, koja takodje nije bila aktivna.
Sto se tice swap paricije, sama particija je bila napravljena, ali nije definisana u fstab, tako da sam to morao rucno da podesim. Prvo sam instalirao Gparted i za svaki slucaj tu particiju koja je bila napravljena sam formatirao kao Linux Swap particiju. Zatim sam u /etc/fstab uklonio # sa linije gde se montira swap particija i upisao sam odgovarajuci UUID. U mom slucaju to izgleda ovako:
UUID=4965c9f5-f8fc-4265-a1c1-bb574592ed38 none swap sw 0 0.
Onu zaostalu particiju sa Ubuntu 12.04 sam formatirao kao ext4 i ukljucio sam je u fstab:
U mom primeru to izgleda ovako:
UUID=00c78871-33d9-4466-ad52-17f4d0957f81 /media/user/aaa ext4 noatime,errors=remount-ro 0 2
Posle restarta je iz terminala odradjena komanda:
sudo chown user:user /media/user/aaa
da bi korisnik user imao read/write privilegije na toj particiji.
Prilikom instalacije Xubuntu na drugom kompjuteru i laptpu, prvo sam pokrenuo Xubuntu live i zatim sam iz terminala pokrenuo Gparted. sudo gparted da bih pre pocetka instalacije izbrisao staru swap particiju i spojio je sa glavnom particijom. Posle zavrsene instalacije je sve bilo kako treba, bez zaostalih particija od prethodne instalacije. Naravno, morao sam rucno da sredim swap particiju (pogledajte pocetak teksta).
Prilikom instalacije sam izabrao opciju da se ukloni stara Ubuntu 12.04 instalacija. Da li su ti problemi prisutni i kada se izaberu druge opcije, ne znam, jer nisam probao.
Zatim sam poceo da podesavam sistem i da instaliram dodatne programe.
Definisanje root sifre:
sudo passwd root
Dodavanje noatime u fstab:
sudo mousepad /etc/fstab
Liniju:
UUID=96f8ef88-34bb-4b68-86e3-cbb2f8391257 / ext4 errors=remount-ro 0 1
sam izmenio da izgleda ovako:
UUID=96f8ef88-34bb-4b68-86e3-cbb2f8391257 / ext4 noatime,errors=remount-ro 0 1
Ukljucivanje kombinacije tastera Ctrl+Alt+Backspace u XFCE okruzenju:
sudo mousepad /etc/default/keyboard
Liniju:
XKBOPTIONS=""
sam izmenio da izgleda ovako:
XKBOPTIONS="terminate:ctrl_alt_bksp"
sacuvao sam izmene i restartovao kompjuter.
Podesavanje firewall-a:
Preuzimanje grafickog okruzenja za podesavanje firewall-a:
sudo apt-get install gufw
Aktiviranje firewall-a:
sudo ufw enable
Pokrenuo sam firewall konfigurator iz terminala komandom:
sudo gufw
Podesio sam firewall da odbija sve dolazne upite.
Blokirao sam Ping odgovore na Ping upite na sledeci nacin:
U terminalu sam ukucao:
sudo mousepad /etc/ufw/sysctl.conf
i promenio sam vrednost 0 u 1 u sledecoj liniji:
net/ipv4/icmp_echo_ignore_all=0
Posle izmene linija izgleda ovako:
net/ipv4/icmp_echo_ignore_all=1
Zatim sam restartovao firewall da bi se aktivirale izmene
sudo ufw disable
sudo ufw enable
Dodavanje H.264 podrske u Firefoxu
sudo add-apt-repository ppa:mc3man/trusty-media
sudo apt-get update
sudo apt-get install gstreamer0.10-ffmpeg
Instalacija dodatnog softvera:
Grub Customizer:
sudo add-apt-repository ppa:danielrichter2007/grub-customizer
sudo apt-get update
sudo apt-get install grub-customizer
Restricted Extras:
sudo apt-get install ubuntu-restricted-extras
Media plejeri:
sudo apt-get install vlc
Browsers:
sudo apt-get install chromium-browser
Da bi u Chromiumu radio flash, instalirao sam Pepper Flash Player
sudo apt-get install pepperflashplugin-nonfree
sudo update-pepperflashplugin-nonfree --install
Preuzet Google Chrome sa http://www.google.com/ncr i instaliran.
Oracle Java:
sudo add-apt-repository ppa:webupd8team/java
sudo apt-get update
sudo apt-get install oracle-java7-installer
Google Earth:
Sa adrese earth.google.com preuzet i instaliran Google Earth.
Skype:
Preuzet Skype sa adrese http://www.skype.com i instaliran.
Midnight Commander:
sudo apt-get install mc
TrueCrypt:
Sa adrese http://www.truecrypt.org preuzet i instaliran TrueCrypt
Podesavanje TrueCrypt:
Settings -> Preferences -> Mount Options
U okviru Filesystems u polje Mount options ukucati:
rw,nosuid,nodev,noatime,uhelper=devkit,uid=1000,gid=1000,shortname=lower,dmask=0077,utf8=1,flush
Da bi radilo otvaranje prozora u XFCE okruzenju:
sudo mousepad /usr/bin/nautilus
ukucati
#!/bin/bash
exec thunar $3
exit 0
sacuvati fajl kao nautilus, zatim iz terminala kucati:
sudo chmod +x /usr/bin/nautilus
Dodaci za Gimp:
sudo apt-get install gimp-data-extras
sudo apt-get install gimp-lensfun
sudo apt-get install gimp-gap
sudo apt-get install gimp-gmic
sudo apt-get install gimp-cbmplugs
sudo apt-get install gimp-texturize
sudo apt-get install gimp-gutenprint
sudo apt-get install gimp-ufraw
sudo apt-get install gimp-plugin-registry
Inkscape:
sudo apt-get install inkscape
Audacious:
sudo apt-get install audacious
Audacity:
sudo apt-get install audacity
Keepassx:
sudo apt-get install keepassx
Synaptic:
sudo apt-get install synaptic
Libre Office:
sudo apt-get install libreoffice
Avidemux:
sudo apt-get install avidemux
Instalirano iz Ubuntu Software Center:
GParted
k3b sa dodacima
Dropbox
Gnome System Monitor
Streamtuner2
WebHTTrackWebHTTrack
Remote Desktop Viewer
Transmageddon
Geany
Acetoneiso
Cheese
SoundConverter
MyPaint
WinFF
Dia
Jhead
Dosbox
Partclone
Partimage
Ghex
Gnome Subtitles
UNetbootin
Arista Transcoder
Deinstalirano:
Ako su Vam ovi programi potrebni, nemorate da ih deinstalirate.
Thunderbird
Abiword
Gnumeric
Zavrsna podesavanja:
Na kraju sam podesio VPN, ubacio listu blokiranih sajtova u hosts fajl /etc/hosts.
Takodje sam prilagodio XFCE okruzenje mojim potrebama.
Samo da dodam, da mi je neki od programa instalirao Zeitgeist, njega sam deaktivirao, da se ne pokrece sa sistemom. Udjite u Settings i tamo pronadjite Session and startup i u kartici Application Autostart iskljucite Zeitgeist ako ga ne koristite.