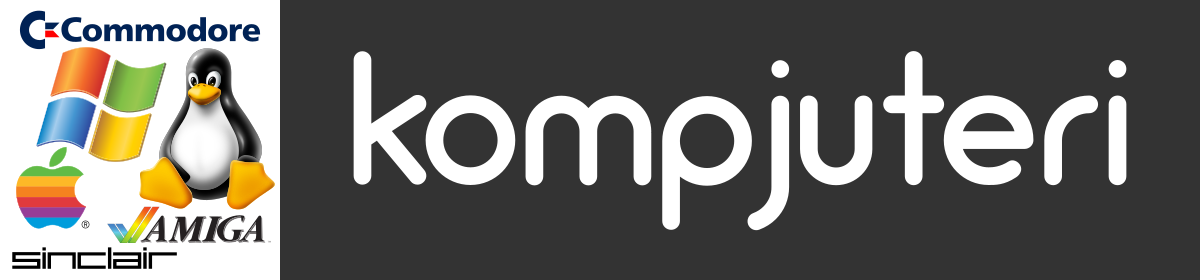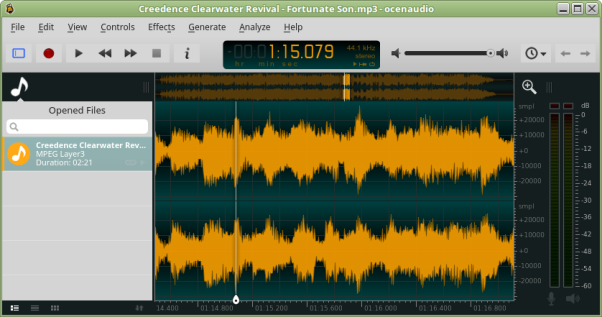Iako je ovaj medij danas pomalo otisao u zaborav, ima nesto sto drugi, noviji i atraktivniji, jednostavno nemaju. Ovo na slican nacin kao sto IRC zivi i pored skajpa, Vinil zivi i pored CDova, CDovi zive i pored mp3. Jednostavno, radio ima posebnu magiju u sebi koja ga cini zivim i pored recimo televizije i ostalih mogucnosti. Ovo kazem i kao slusalac, ali i kao neko ko je ucestvovao u radu i formiranju vise radio stanica, online i uzivo.
Danas, svaka radio stanica koja drzi do sebe obavezno emituje i online stream. I svaki sistem ima podrsku za isti. Ono sto je meni zanimljivo, to je visoka podrska Nixa. Mada je mozda i logicno da alternativni sistem podrzava alternativne medije. Na Windowsu jedini koji mogu da preporucim je Screamer Radio, koji ima svoju bazu, mogucnost snimanja programa i slicno, i mozete ga skinuti ovde > https://www.screamer-radio.com Ovo sto sledi je specificno za Bionic, uz nadu da ce biti od koristi i ostalim izvedenim i novijim sistemima.
1) Osnovni nacin – Ovo je jedan od nacina da na Bionicu imate online radio, koji je nekada cesto bio standard. Najpre instalirajte Audacious iz Ubuntu Software, po meni najbolji audio player za Nixe. Mozda nema sve moguce i nemoguce finese koje pojedini playeri nude, ali ima sve funkcije (ukljucujuci napredne poput skinova, ekvilajzera..i slicno), izuzetno je prijatan za rad i jednako intuitivan. Zatim instalirajte streamtuner2 takodje iz Ubuntu Software. Kada se pokrene, mnogi korisnici se zale da im ne radi. Pokrenite konzolu i kucajte:
sudo nano /usr/share/streamtuner2/compat2and3.py
Ispod import sys na pocetku, dodajte liniju: import os
Nakon toga snimite sa Ctrl+O, pritisnite Enter da snimite fajl. I nakon toga Ctrl+X da izadjete iz Nano. Sada ce vam Streamtuner2 raditi kako treba, a takodje ga mozete izvuci na desktop koristeci prethodne tutorijale.
Nakon instalacije i pomenute intervencije, pokrenite Streamtuner i idite na Edit > Properties. Tu mozete menjati razne opcije, poput default playera za razne streamove i slicno. Takodje mozete testirate novije verzije ovog programa preko zvanicnog sourceforge kanala ovde >
https://sourceforge.net/projects/streamtuner2/files/
One ispravljaju potrebu za prethodnom intervencijom, ali u pojedinim streamovima imaju pomalo cudnu saradnju sa pojedinim playerima. Kako bilo, ako ova opcija ne radi za vas, jednostavno je mozete ukloniti sa:
sudo apt purge streamtuner2
Iz nekog razloga ova kombinacija za neke radi perfektno, za druge nedovoljno dobro i pored svih trikova. Dodao bih da streamtuner2 moze da se poveze i sa ripping programima koji automatski izvlace mp3 iz streama.
2) Extenzije – U ovom domenu, bile su i ostale najpopularnije radio-tray >
http://radiotray.sourceforge.net/
I njegov naslednik radio-tray-ng (New Generation) >
https://github.com/ebruck/radiotray-ng
Prednosti obe verzije su rasterecenost resursa, a mana im je sto nisu user friendly i cesto umeju da zakazu. Rucno editovanje fajla radi dodavanja stanica dovoljno govori o tome. Pa opet, postoje posveceni korisnici koji iz njih izvlace najbolje.
3) Kompletni programi – Najpre cu reci da svaki bolji multimedijalni program ima opciju da pusta online streamova. Ovo vazi za Rhythmbox, Audacious, SMPlayer, VLC Player i mnoge druge. U svakom mozete izabrati opciju File – Play URL, ili nesto slicno, upisati adresu streama i uzivati u njemu. Poenta je, koliko programa ima ugradjen neki pretrazivac izvora. Ideja recimo Streamtuner-a je da upravo prevazidje ovo, i kome radi super. Pomenucemo tri popularna programa ovog tipa:
a) Strimio – Nastavak popularnog Odio, koga mozete naci ovde >
https://www.strimio.com/
Projekat je dostupan preko snapa i deb-a sa originalnog sajta. Medjutim za razliku od prethodnika, ima placenu verziju i odredjena ogranicenja u odnosu na odio, koja ukljucuju ogranicen broj predefinisanih streamova i, koliko sam razumeo, nije moguce dodati video izvore.
b) Shortwave – Nastavak takodje nekad popularnog Gradio programa. Vise podataka imate ovde >
https://gitlab.gnome.org/World/Shortwave
Ostao je veran otvorenom kodu, cak se i spisak stanica formira kroz participaciju korisnika. Ima dark mode kao i dobru integraciju u Gnome i popularne teme. Standardna instalacija je flat, ali postoji i snap verzija. Na Bionicu mi se ova verzija nije pokazala dobro, ali mozda nekome pomogne.
c) Razni playeri – Postoje playeri koji u sebi vec imaju ugradjenu bazu stanica, odakle mozete izabrati solidan broj streamova po svacijem ukusu. Cak i osnovni Rhythmbox nudi tako nesto, ali na siromasan nacin. A dodatak koji je trebao da mu omoguci vecu kompetitivnost nikad nije zaziveo, a nalazi se ovde >
https://github.com/fossfreedom/radio-browser
Kako bilo, dva dobra igraca na ovom polju su Olivia i Clementine. A slicno se i zovu. :) Oba se mogu instalirati preko Ubuntu Software i daju brojne opcije, ako je ovo pravac kojim zelite da idete. Licno mi se vise dopada druga opcija i to ona koja nije snap. Naravno, svakom svoje.
Jos jedan zanimljiv program iz ove kategorije je Sayonara Player, baziran na GStreamer frameworku. Zaista ima sjajne opcije koje se od playera samo pozeleti mogu. Od svih mogucih lista, organizacija i pretrazivanja, pa do ekvilajzera, tema i brojnih izvora za online radio streamove, sto je ideja ovog texta. Ako se opredelite za ovu kategoriju, to bi bila jedna od preporuka. Radi odlicno, lako se instalira, opensource je, i nema ogranicenja.
Da skratim pricu, od pomenutih najbolje mi radi snap Sayonara kao i obican (nosnap) Clementine. Iskreno sam zeleo da streamtuner2 nateram da mi radi kako zelim, ali nisam uspeo, a isto vazi za obe extenzije. Sve pomenuto moze da zavrsi posao, ali ne na nivou koji sam zeleo. Dodatak za Rhythm nisam probao jer ga ne koristim, ali se nadam da nekome moze biti korisno. I konacno, liste radio stanica se mogu citati na raznim playerima. Npr. ono sto napravite u Clementine mozete da ucitate kao listu u Audacious, i slicno. Za kraj bih dodao trenutno najkompletniju listu radio streamova na internetu, koju zapravo koriste brojni programi. Odrzavaju je korisnici, pa ako imate omiljenu stanicu koja ima online stream a nije izlistana, mozete je dodati sami. Izvor je ovde >
https://www.radio-browser.info
4) Dodatak – Kad smo vec kod snapa, dobio sam pitanja pratioca bloga oko problema za gubitkom ikonica na desktopu. Posto je ovo tipican problem, odgovoricu ovde da ne otvaram potpuno drugu temu. Problem postaje uocljiv kada ikonice programa koje ste instalirali preko snapa izvucete na desktop, koristeci moje prethodne tutorijale, konkretno iz >
/var/lib/snapd/desktop/applications
Problem je tehnicki zapravo jednostavan, i nastaje zato sto se snap aplikacije same updatuju bez pitanja, a pri tome ostavljaju i jedan broj ranijih verzija programa, za slucaj da mozete da se vratite ako vam poslednja ne radi. Sasvim logicno, ikonica sa druge putanje novije verzije ne radi vise na desktopu i potrebno je updatovati. Ako se ovo desava cesto, kao u slucaju npr. Opere, Firefoxa ili Telegrama, onda to moze postati problem. Resenje je jednostavno, ikonicu prebacite na posebno mesto i povezete sa shortcutom. Kada se sledeci put updatuje program, slika ostaje ista. Evo kako da to uradite u praksi na prostom primeru.
Recimo da ste instalirali Sayonara player po ovom tutorijalu i postavili ikonicu (iz var/lib/snapd..). Bukvalno isto vazi kada instalirate bilo sta preko snap-a. Resenje podrazumeva da ste instalirali nautilus-admin, kako sam pomenuo ranije, jer vam daje opcije Open/Edit as Admin. Moze i bez ovoga, ali ovo je najlaksi nacin.
Koraci su sledeci:
a) Desni klik na ikonicu na desktopu, Open with other application, izaberite Text Editor, i pogledajte gde pokazuje Icon stavka. U nasem slucaju to ce biti: Icon=/snap/sayonara/123/usr/share/icons/hicolor/256×256/apps/sayonara.png, pri cemu je ovo 123 neki konkretan broj gde se vasa instanca verzije playera instalirala
b) Otvorite nautilus i browsujte upravo tamo gde se instanca png fajla nalazi kod vas. Konkretno: Other location/snap/sayonara/broj/… Desni klik i copy. Zatim idite na standardnu snap instancu za ikonice: /var/lib/snapd/desktop/ ovde cete imate dva foldera. Poznati applications, i jos jedan, icons. Desni klik na folder icons i Open as admin. Za ovaj korak je neophodno da najpre instalirate nautilus-admin. Zatim pastujte ikonicu u ovaj folder.
c) Kada udjete u icons folder i kopirate, videcete da je ikonica nevidljiva jer je rezervisana za root korisnika. Desni klik i Open in terminal. Trebalo bi da se nalazite u /var/lib/snapd/desktop/icons. Kucate ls -l gde bi izmedju ostalog trebalo da se nalazi i sayonara.png. Zatim kucate:
sudo chown vasuser sayonara.png
Nakon ponovnog ls -l, trebalo bi da je sada pomenuti png fajl u vasem vlasnistvu. Ako refreshujete u Nautilusu, slika ce postati vidljiva. Vasuser naravno predstavlja vas username.
d) Desni klik i kopirajte ovaj fajl koji ste upravo prebacili na svoje ime, zatim idite u home snap folder i pastujte, konkretno u:
~/snap/icons/
e) Za kraj povezite sliku sa nove lokacije sa vasom ikonicom na desktopu. Desni klik na Sayonara shortcut > Open with Other Application > Text Editor. Potrazite entry Icon= i u nasem slucaju zamenite sa:
Icon=/home/vasuser/snap/icons/sayonara.png
Od sada ce prilikom svakog update-a, ikonica shortcuta ostati ista, jer dolazi iz stabilnog izvora. Dodao bih, da je ovo jedna od onih operacija koje zvuce komplikovanije u opisu nego u praksi. Kada krenete, jednostavno je.
Srecno i nadam se da su informacije od koristi..