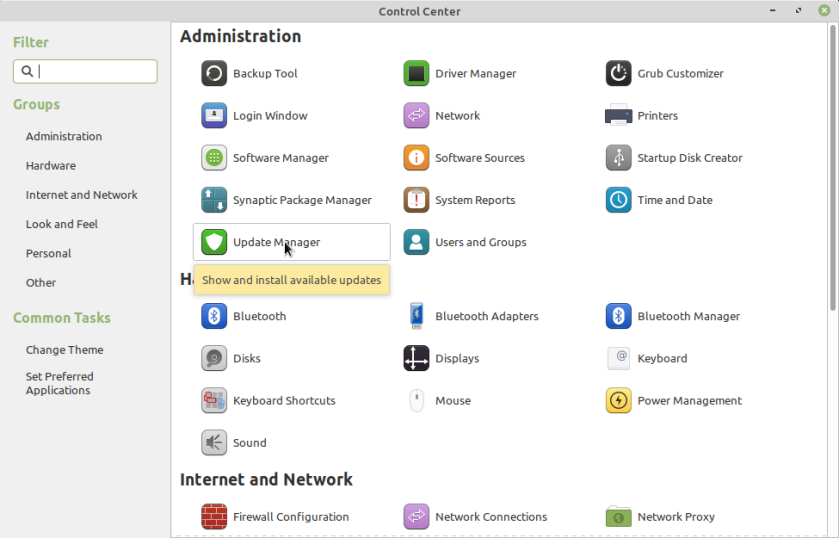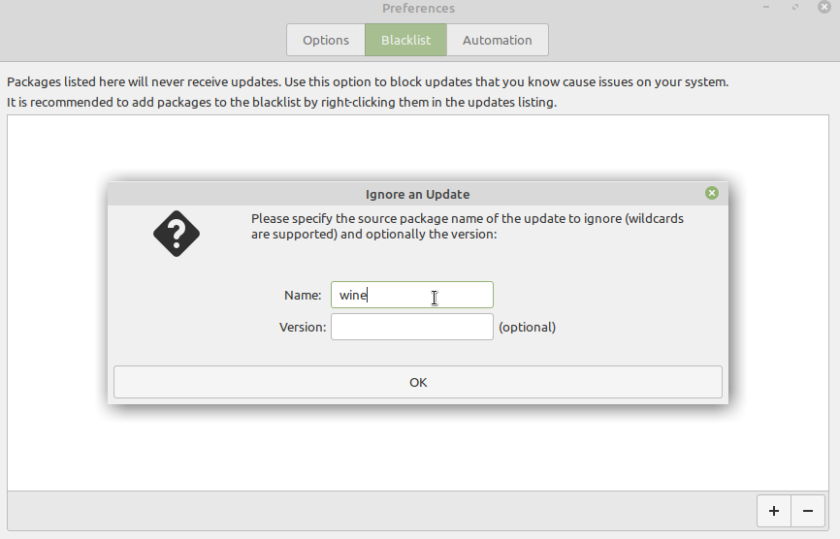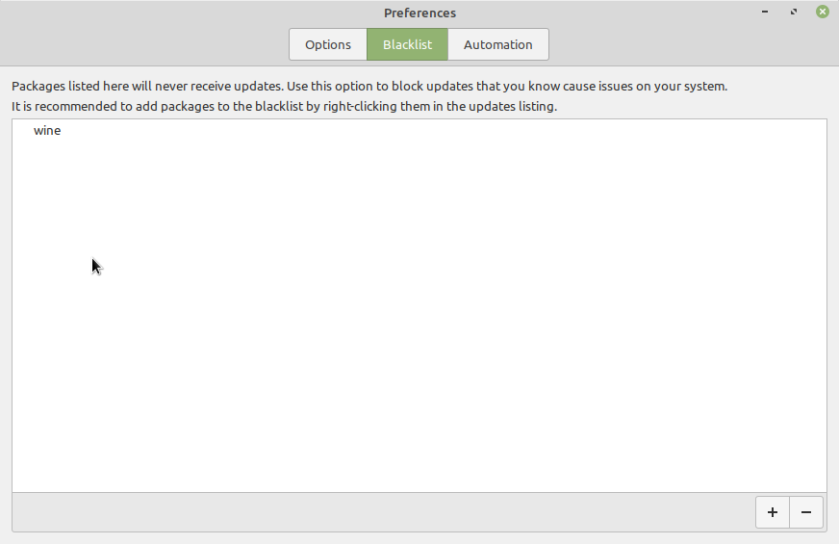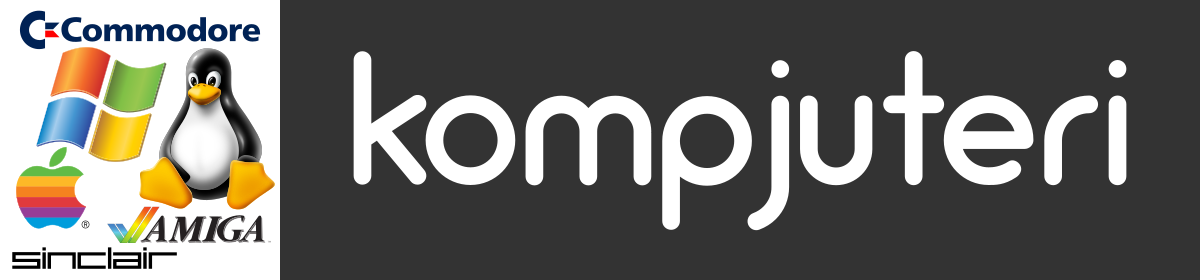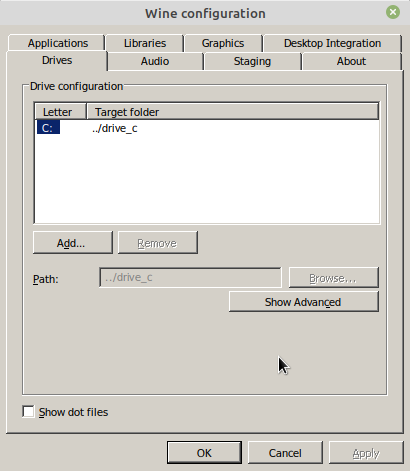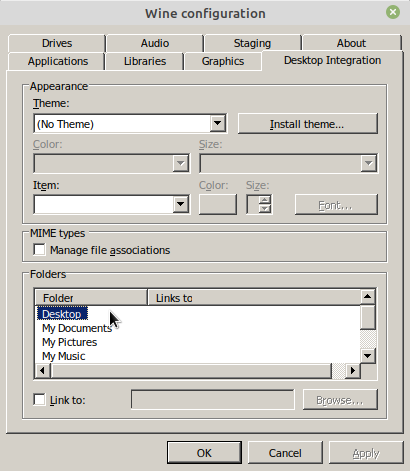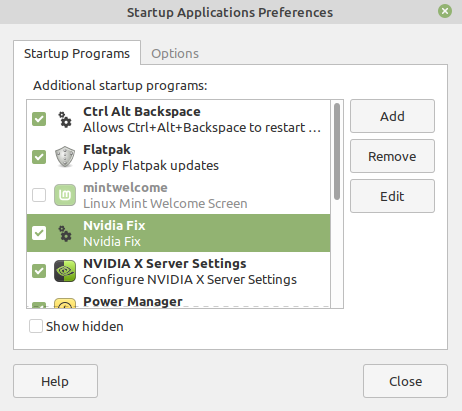Ovo je malo izmenjen i azuriran tekst.
Ovde sam opisao kako sam podesio moj Linux Mint 19.3 Mate i koje programe sam instalirao.
Ne morate sve da uradite isto kao ja, ovo nikako nije neko pravilo kojeg se morate striktno drzati, vec samo smernice, da Vam pomognu oko instalacije.
0. definisana root sifra:
sudo passwd root
================
1. Dodavanje noatime i nodiratime u fstab:
sudo -H xed /etc/fstab
Liniju:
UUID=3939ed26-e123-456a-8d23-2e5be938561a / ext4 errors=remount-ro 0 1
sam izmenio da izgleda ovako:
UUID=3939ed26-e123-456a-8d23-2e5be938561a / ext4 noatime,nodiratime,errors=remount-ro 0 1
================
2. Omogucavanje instalacije recommanded paketa prilikom instalacije:
sudo mv -v /etc/apt/apt.conf.d/00recommends /
vracanje na prethodno stanje
sudo mv -v /00recommends /etc/apt/apt.conf.d
================
3. Podesavanje firewall-a:
Aktiviranje firewall-a:
sudo ufw enable
Pokrenuo sam firewall konfigurator iz terminala komandom:
sudo -H gufw
Podesio sam firewall da odbija sve dolazne upite (deny) i iskljucio logove.
Blokirao sam Ping odgovore na Ping upite na sledeci nacin:
U terminalu sam ukucao:
sudo -H xed /etc/ufw/sysctl.conf
i promenio sam vrednost 0 u 1 u sledecoj liniji:
net/ipv4/icmp_echo_ignore_all=0
Posle izmene linija izgleda ovako:
net/ipv4/icmp_echo_ignore_all=1
Zatim sam restartovao firewall da bi se aktivirale izmene
sudo ufw disable
sudo ufw enable
I na kraju restart kompjutera da bi bile aktivirane izmene u fajlu /etc/ufw/sysctl.conf
================
4. Iskljucivanje programa koji se automatski pokrecu:
Pokrenuti Startup Application Preferences i iskljuciti nepotrebno.
blueberry (ako koristite bluetooth, onda ovo ostavite)
Bluetooth OBEX Agent (ako koristite bluetooth, onda ovo ostavite)
mintWelcome (ovo je nepotrebno, slobodno iskljucite)
Orca screen reader
Support for NVIDIA Prime (ako imate Nvidia karticu, koja podrzava ovo, onda ovo ostavite)
================
5. Update sistema
================
6. Ubacivanje novih stavki u Hosts fajl
sudo -H xed /etc/hosts
O blokiranju nepozeljnih sajtova uz pomoc hosts fajla sam vec pisao. Procitajte sledece tekstove:
https://kompjuteri2011.wordpress.com/2011/05/25/hosts/
https://kompjuteri2011.wordpress.com/2011/05/25/blokiranje-sajtova-uz-pomoc-hosts-fajla/
Takodje, o tome je bilo reci i u mom video tutorijalu za Linux na ovoj adresi: https://www.youtube.com/watch?v=-1EglJSU9N8
================
7. Vracanje starih oznaka za mrezne adaptere:
Ako Vam se ne svidjaju nove oznake za mrezne adaptere.
Na primer, ako vasi mrezni adapteri imaju oznake, tipa, enp1s0 umesto eth0 ili wlp2s0 umesto wlan0, onda stare oznake mozete vratiti na sledeci nacin:
1. Instalirajte Grub Customizer i pokrenite ga.
sudo add-apt-repository ppa:danielrichter2007/grub-customizer
sudo apt update
sudo apt install grub-customizer
2. Kliknite na karicu General settings.
3. U polju kernel parameters dodajte sledece: net.ifnames=0 biosdevname=0
tako da iza podrazumevanih parametara: quiet splash
sada stoji: quiet splash net.ifnames=0 biosdevname=0
Zatim proverite fajl /etc/network/interfaces
1. U terminalu kucajte: sudo -H xed /etc/network/interfaces
2. Ako se u tom fajlu nalaze oznake, kao u sledecem primeru:
auto enp1s0
iface enp1s0 inet static
...
auto wlp2s0
iface wlp2s0 inet static
...
izmenite enp1s0 u eth0 i wlp2s0 u wlan0 itd…
Na kraju restartujte kompjuter i u terminalu kucajte ifconfig da bi ste proverili da li su se vratili, dobri stari, eth0, wlan0… :)
Za kraj, samo da napomenem, da ovo vazi samo za interne mrezne adaptere. Ako naknadno prikljucite, neki eksterni mrazni adapter. Na primer na USB prikljucak, prilkjucite USB bezicni adapter (WiFi), taj mrezni adapter ce imati novi tip oznake, na primer wlx00aabb3344cc ili nesto slicno.
================
8. Instalacija dodatnog softvera:
Restricted Extras:
sudo apt install ubuntu-restricted-extras
—————-
Web pregledaci:
Brave Browser:
Zvanicna web prezentacija je na adresi: https://brave.com/
Uputstvo za instalaciju Brave pregledaca za Linux se nalazi na ovoj adresi: https://brave-browser.readthedocs.io/en/latest/installing-brave.html#linux
Brave ima ugradjen add blocker i tracker blocker, tako da nema potrebe za dodacima poput uBlock origin ili Ghostery. Proverite u podesavanjima da li su aktivirani te opcije.
U Brave pregledacu nije potrebno dodatno instalirati WebRTC Network Limiter ili slican dodatak za blokiranje WebRTC leak-a prilikom VPN konekcije. Jer je opcija dostupna u podesavanjima.
Udjite u podesavanja i u sekciji Privacy and security potrazite WebRTC IP Handling Policy i postavite na Disable Non-proxied UDP.
WebRTC Leak, mozete testirati na adresi:
http://www.browserleaks.com/webrtc
Ako se u poljima IP Address Detection, pojavi Vasa lokalna i/ili javna IP adresa, onda imate WebRTC Leak.
Tor Browser:
Preuzet sa adrese: https://www.torproject.org/
Opera:
http://www.opera.com
Pepper flash plugin se instalira uz Operu, tako da ga ne treba dodatno instalirati.
Opera ima ugradjen add blocker i tracker blocker, tako da nema potrebe za dodacima poput uBlock origin ili Ghostery. Proverite u podesavanjima da li su aktivirani te opcije.
Iskljucivanje WebRTC (Ako koristite VPN, ovo iskljucuje WebRTC leak.)
U Operi nije potrebno dodatno instalirati WebRTC Network Limiter ili slican dodatak za blokiranje WebRTC leak-a prilikom VPN konekcije. Jer je opcija dostupna u podesavanjima Opere.
Udjite u podesavanja, pa na Advanced, potrazite WebRTC i aktivirajte opciju Disable Non-proxied UDP.
Skrivena napredna podesavanja ce postati vidljiva.
WebRTC Leak, mozete testirati na adresi:
http://www.browserleaks.com/webrtc
Ako se u poljima IP Address Detection, pojavi Vasa lokalna i/ili javna IP adresa, onda imate WebRTC Leak.
Firefox:
Instalira se automatski prilikom instalacije Linux Mint.
Dodaci za Firefox:
Kod mene je Adobe flash za firefox vec bio instaliran, jer sam u toku instalacije izabrao opciju da se instalira. To se radi kada se klikne na opciju “Install third-party software for graphics, Wi-Fi hardware, flash, MP3 plus many other media”. Tako, da ga, u mom slucaju, nisam dodatno isntalirao.
Firefox ima ugradjen tracker blocker, tako da nema potrebe za dodacima poput Ghostery. Proverite u podesavanjima da li je aktivirana opcija.
uBlock Origin – https://addons.mozilla.org/en-US/firefox/addon/ublock-origin/
User Agent Switcher – https://addons.mozilla.org/en-US/firefox/addon/user-agent-switcher-revived/
Iskljucivanje WebRTC (Ako koristite VPN, ovo iskljucuje WebRTC leak.)
u polje za adrese ukucati: about:config
pritisnuti enter i kliknuti “I accept the risk!”
pronaci: media.peerconnection.enabled i umesto true, postaviti na false
Ovo se radi ili dvoklikom misa na media.peerconnection.enabled ili desnim tasterom na media.peerconnection.enabled, pa na toggle.
WebRTC Leak, mozete testirati na adresi:
http://www.browserleaks.com/webrtc
Ako se u poljima IP Address Detection, pojavi Vasa lokalna i javna IP adresa, onda imate WebRTC Leak.
Google Chrome i Chrommium vise ne koristim, ali ako ih jos uvek koristite, evo i saveti za njih:
Chromium:
sudo apt install chromium-browser
Kod mene je Pepper flash za Chromium vec bio instaliran, jer sam u toku instalacije izabrao opciju da se instalira. To se radi kada se klikne na opciju “Install third-party software for graphics, Wi-Fi hardware, flash, MP3 plus many other media”. Tako, da ga, u mom slucaju, nisam dodatno isntalirao.
Ako, kojim slucajem niste aktivirali tu opciju, ili, nije bilo interneta u toku instalacije, nece se instalirati Pepper flash. Tako da ga morate instalirati komandom iz terminala:
sudo apt install adobe-flashplugin
Instalirace se Pepper flash plugin za Chromium i Adobe flash plugin za Firefox.
Dodaci za Chromium:
Ghostery – https://chrome.google.com/webstore/detail/ghostery/mlomiejdfkolichcflejclcbmpeaniij?hl=en-US
uBlock Origin – https://chrome.google.com/webstore/detail/ublock-origin/cjpalhdlnbpafiamejdnhcphjbkeiagm?hl=en-US
Iskljucivanje WebRTC (Ako koristite VPN, ovo iskljucuje WebRTC leak.)
WebRTC Network Limiter – https://chrome.google.com/webstore/detail/webrtc-network-limiter/npeicpdbkakmehahjeeohfdhnlpdklia/related?hl=en-US
U podesavanjima za WebRTC Network Limiter aktivirajte opciju Use my proxy server (if present).
WebRTC Leak, mozete testirati na adresi:
http://www.browserleaks.com/webrtc
Ako se u poljima IP Address Detection, pojavi Vasa lokalna i/ili javna IP adresa, onda imate WebRTC Leak.
Google Chrome:
https://www.google.com/chrome/
Pepper flash plugin se instalira uz Chrome, tako da ga ne treba dodatno instalirati.
Dodaci za Chrome:
Ghostery – https://chrome.google.com/webstore/detail/ghostery/mlomiejdfkolichcflejclcbmpeaniij?hl=en-US
uBlock Origin – https://chrome.google.com/webstore/detail/ublock-origin/cjpalhdlnbpafiamejdnhcphjbkeiagm?hl=en-US
Iskljucivanje WebRTC (Ako koristite VPN, ovo iskljucuje WebRTC leak.)
WebRTC Network Limiter – https://chrome.google.com/webstore/detail/webrtc-network-limiter/npeicpdbkakmehahjeeohfdhnlpdklia/related?hl=en-US
U podesavanjima za WebRTC Network Limiter aktivirajte opciju Use my proxy server (if present).
WebRTC Leak, mozete testirati na adresi:
http://www.browserleaks.com/webrtc
Ako se u poljima IP Address Detection, pojavi Vasa lokalna i/ili javna IP adresa, onda imate WebRTC Leak.
Korisni dodaci za Brave, Chromium i Chrome:
User Agent Switcher – https://chrome.google.com/webstore/detail/user-agent-switcher/dbclpoekepcmadpkeaelmhiheolhjflj
iMacros for Chrome – https://chrome.google.com/webstore/detail/imacros-for-chrome/cplklnmnlbnpmjogncfgfijoopmnlemp?hl=en-US&utm_source=chrome-ntp-launcher
—————-
Enkripcija:
VeraCrypt:
Sa adrese: https://www.veracrypt.fr/en/Home.html preuzet i instaliran VeraCrypt.
CCrypt:
sudo apt install ccrypt
Bcrypt:
sudo apt install bcrypt
GTKHash:
sudo apt install gtkhash
Steghide:
sudo apt install steghide
—————-
Audio:
Audacious:
sudo apt install audacious
Audacity:
sudo apt install audacity
lmms:
sudo apt install lmms
Mixxx:
sudo add-apt-repository ppa:mixxx/mixxx
sudo apt update
sudo apt install mixxx
Rosegarden:
sudo apt install rosegarden
Asunder:
sudo apt install asunder
Puddletag:
sudo apt install puddletag
SoundConverter:
sudo apt install soundconverter
wxMP3gain:
sudo add-apt-repository -y ppa:cfgnunes/ppa
sudo apt-get update
sudo apt-get -y install wxmp3gain
Gespeaker:
sudo apt install gespeaker
—————-
Programiranje:
Potrebne stvari za kompajliranje:
sudo apt install build-essential checkinstall
Lazarus:
sudo apt install lazarus
Idle:
sudo apt install idle
Idle3:
sudo apt install idle3
PyCharm (Comunity):
Preuzet sa adrese: https://www.jetbrains.com/pycharm/download/#section=linux
—————-
Grafika:
Gimp 2.10:
Preuzet sa adrese: https://github.com/aferrero2707/gimp-appimage/releases/tag/continuous
XnConvert:
Preuzet sa adrese: https://www.xnview.com/en/xnconvert/
Blender:
Preuzet sa adrese: https://www.blender.org/
Krita:
Preuzeta sa adrese: https://krita.org/en/
Inkscape:
sudo add-apt-repository ppa:inkscape.dev/stable
sudo apt update
sudo apt install inkscape
MyPaint:
sudo apt install mypaint
Jhead:
sudo apt install jhead
Gpick:
sudo apt install gpick
Screenruler:
sudo apt install screenruler
Darktable:
sudo apt install darktable
Luminance HDR:
sudo add-apt-repository ppa:dhor/myway
sudo apt-get update
sudo apt-get install luminance-hdr
Exif:
sudo apt install exif
Exiv2:
sudo apt install exiv2
Aeskulap:
sudo apt install aeskulap
Makehuman:
sudo add-apt-repository ppa:makehuman-official/makehuman-community
sudo apt update
sudo apt install makehuman-community
—————-
Video:
Avidemux:
Preuzet sa adrese: http://avidemux.sourceforge.net/
Transmageddon:
sudo apt install transmageddon
Kdenlive:
sudo apt-get install kdenlive
Shotcut:
Preuzet sa adrese: https://www.shotcut.org/download/
mkvtoolnix-gui:
sudo apt install mkvtoolnix-gui
OBS Studio:
Preuzet sa adrese: https://obsproject.com/download
Simple Screen Recorder:
sudo add-apt-repository ppa:maarten-baert/simplescreenrecorder
sudo apt update
sudo apt install simplescreenrecorder
Devede NG:
sudo apt install devede
Guvcview:
sudo apt install guvcview
Handbrake:
sudo apt install handbrake*
Zart:
sudo apt install gmic-zart
Gnome Subtitles:
U verziji Ubuntu 18.04, na kome je baziran Mint 19.x, je izbacen Gnome Subtitles, pa sam preuzeo deb paket za Ubuntu 16.04 i instalirao ga.
Verzija za Ubuntu 16.04 nije naj novija, u pitanju je verzija Gnome Subtitles 1.3-2, ali kod mene lepo radi i poseduje sve sto meni licno treba za korigovanje titlova i eventualno pisanje novih.
Adresa sa koje sam preuzeo paket je: https://packages.ubuntu.com/xenial/gnome/gnome-subtitles
Zatim preuzmite verziju Gnome Subtitles koja odgovara Vasoj verziji operativnog sistema i386 ili amd64.
—————-
Oracle Java:
Ubacivanje Duinsoft repozitorijuma:
sudo -H xed /etc/apt/sources.list
ubacena linija:
deb http://www.duinsoft.nl/pkg debs all
U terminalu kucati:
sudo apt-key adv --keyserver keys.gnupg.net --recv-keys 0xE18CE6625CB26B26
sudo apt update
sudo apt install update-sun-jre
provera verzije Jave u terminalu:
java -version
—————-
Fraktali:
Xaos:
sudo apt install xaos
Fraqtive:
sudo apt install fraqtive
Xmountains:
sudo apt install xmountains
Fracplanet:
sudo apt install fracplanet
Fractgen:
sudo apt install fractgen
Xfractint:
sudo apt install xfractint
Fyre:
sudo apt install fyre
Mandelbulber:
sudo apt install mandelbulber
—————-
PPA Purge:
sudo apt-get install ppa-purge
Midnight Commander:
sudo apt install mc
Whois:
sudo apt install whois
Traceroute:
sudo apt install traceroute
Authy:
Ako je potrbno, prvo instalirati snapd:
sudo apt update
sudo apt install snapd
Zatim instalirati Authy:
sudo snap install authy --beta
MAT (Metadata Anonymisation Toolkit):
sudo apt install mat
VPN:
sudo apt install network-manager-strongswan network-manager-vpnc
k3b:
sudo apt install k3b
GParted:
sudo apt install gparted
Wipe:
sudo apt install wipe
Streamtuner2:
sudo apt install streamtuner2
ssvnc:
sudo apt install ssvnc
Remina:
sudo apt-add-repository ppa:remmina-ppa-team/remmina-next
sudo apt update
sudo apt install remmina remmina-plugin-rdp libfreerdp-plugins-standard
Geany:
sudo apt install geany
Acetoneiso:
sudo apt install acetoneiso
WinFF:
sudo apt install winff
Partclone:
sudo apt install partclone
Partimage:
sudo apt install partimage
MacChanger:
sudo apt install macchanger
uGet:
sudo apt install uget
Converseen:
sudo apt install converseen
Wireshark:
sudo apt install wireshark
FileZilla:
sudo apt install filezilla
PuTTY:
sudo apt install putty
GameConqueror:
sudo apt install gameconqueror
ConvertAll:
sudo apt install convertall
MediaInfo:
sudo apt install mediainfo
pcaputils:
sudo apt install pcaputils
isomaster:
sudo apt install isomaster
Aenigma fontovi:
sudo apt install ttf-aenigma
Nmap i Zenmap:
sudo apt install nmap zenmap
DVDisaster:
sudo apt install dvdisaster
htop:
sudo apt install htop
BleachBit:
sudo apt install bleachbit
Grsync:
sudo apt install grsync
CPUlimit:
sudo apt install cpulimit
Planetarijumi:
sudo apt install kstars
sudo apt install stellarium
Luckybackup:
sudo apt install luckybackup
Openuniverse:
sudo apt install openuniverse
nrg2iso:
sudo apt install nrg2iso
USB Creator:
sudo apt install usb-creator-gtk
Zerofree:
sudo apt install zerofree
Meld:
sudo apt install meld
RAR:
sudo apt install rar
ARJ:
sudo apt install arj
Unace:
sudo apt install unace-nonfree
Gnome Maps:
sudo apt install gnome-maps
Proxychains:
sudo apt install proxychains
zatim podesiti komandom sudo -H xed /etc/proxychains.conf
Testdisk:
sudo apt install testdisk
Qalculate:
sudo apt install qalculate
Blueman:
sudo apt install blueman
Gresistor:
sudo apt install gresistor
Crunch:
sudo apt install crunch
FreeCAD:
sudo add-apt-repository ppa:freecad-maintainers/freecad-stable
sudo apt update
sudo apt install freecad
hping3:
sudo apt install hping3
PackETH:
sudo apt install packeth
FreeFileSync:
Preuzet sa adrese: https://freefilesync.org/
Telegram:
Preuzet sa adrese: https://telegram.org/
KeePassXC:
Preuzet sa adrese: https://keepassxc.org/
pCloud:
Preuzet sa adrese: https://www.pcloud.com/
PeaZip:
Preuzet sa adrese: https://www.peazip.org/
—————-
Hex Editori:
Ghex:
sudo apt install ghex
Bless:
sudo apt install bless
wxHexEditor
sudo apt install wxhexeditor
—————-
Igre:
Podrska za Joystick i Gamepad
sudo apt install joystick jstest-gtk qjoypad
Minetest:
sudo add-apt-repository ppa:minetestdevs/stable
sudo apt-get update
sudo apt install minetest
OpenXcom:
sudo add-apt-repository ppa:knapsu/openxcom
sudo apt update
sudo apt install openxcom
Zatim iskopirati u /usr/share/openxcom/data direktorijume koji nedostaju iz originalne verzije igre XCOM (UFO) za DOS. Direktorijumi koje treba kopirati su sledeci:
GEODATA
GEOGRAPH
MAPS
MISSDAT
ROUTES
SOUND
TERRAIN
UFOGRAPH
UFOINTRO
UNITS
—————-
Emulatori i virtuelizacija:
VirtualBox:
Sa adrese https://www.virtualbox.org/ preuzet i instaliran
VirtualBox i Extension Pack
Ubaceni korisnicki nalozi, korisnika koji koriste VirtualBox u grupe vboxusers i vboxsf
Primetio sam da na 64 bitnim sistemima nema grupe vboxsf. Ta grupa omogucava pristup serovanim folderima. Ja nemam problema prilikom pristupa serovanim folderima. Ako imate nekih problema u radu VirtualBox-a na 64 bitnim sistemima, onda dodajte grupu vboxsf i korisnika u tu grupu.
Dosbox:
sudo apt install dosbox
FS-UAE:
sudo apt-add-repository ppa:fengestad/stable
sudo apt update
sudo apt install fs-uae fs-uae-launcher fs-uae-arcade
Zsnes:
sudo apt install zsnes
Vice:
sudo apt install vice
Sa adrese http://www.zimmers.net/anonftp/pub/cbm/crossplatform/emulators/VICE/ preuzeti odgovarajuci fajl u zavisnosti od verzije Vice emulatora koga imate instaliranog. U trenutku pisanja ovog teksta, verzija za Mint 19.2 je 3.1, pa shodno tome, potrazite verziju 3.1 za Windows. Dakle, u spisku potrazite fajl WinVICE-3.1-x86.zip, preuzmite ga i raspakujte ga u neki privremeni folder. To je verzija Vice za Windows, ali nas to trenutno ne zanima, jer nam trebaju neki fajlovi koji se koriste i u Linux i u Windows verziji. U terminalu ukucajte: sudo -i, zatim sifru. Iskopirajte direktorijume iz fajla preuzetog sa interneta, koji ste prethodno raspakovali.
Direktorijumi koje treba da kopirate u /usr/lib/vice su: C128, C64, C64DTV, CBM-II, DRIVERS, PET, PLUS4, PRINTER, SCPU64, VIC20, fonts.
Kada se kopiranje fajlova koji nedostaju zavrsi, pokrenite Vice emulator. Trebalo bi da Vice radi bez problema.
Mame:
sudo apt install mame*
Za Playstation emulatore ce Vam trebati BIOS rom za Playstation. Pcsxr ima neki interni BIOS, ali preporucujem da preuzmete sa interneta BIOS romove za Playstation.
Pcsxr Playstation Emulator:
sudo apt install pcsxr
Pcsx2 Playstation 2 Emulator:
sudo apt install pcsx2
Za PSP Emulator, ne treba neki poseban BIOS rom, jer ima interni BIOS koji lepo radi.
PPSSPP PSP Emulator:
sudo add-apt-repository ppa:ppsspp/stable
sudo apt-get update
sudo apt-get install ppsspp
================
9. Uklanjanje nepotrebnog softvera.
sudo apt purge rhythmbox*
================
10. Kompajliranje aircrack-ng:
Sa zvanicnog web sajta: https://www.aircrack-ng.org/ preuzet izvorni kod i kompajliran.
Instaliranje potrebnih paketa:
sudo apt install build-essential autoconf automake libtool pkg-config libnl-3-dev libnl-genl-3-dev libssl-dev ethtool shtool rfkill zlib1g-dev libpcap-dev libsqlite3-dev libpcre3-dev libhwloc-dev libcmocka-dev
Arhivu sam raspakovao u ~/source/aircrack-ng-1.5.2
cd ~/source/aircrack-ng-1.5.2
autoreconf -i
./configure
make
make check
sudo make install
================
11. Kompajliranje Kismet:
Sa zvanicnog web sajta: https://www.kismetwireless.net/ preuzet izvorni kod i kompajliran.
Instaliranje potrebnih paketa (prethodno sam instalirao potrebne pakete za kompajliranje Aircrack-ng, ako ih niste prethodno instalirali, trebate i neke od thih paketa da instalirate):
sudo apt install libncurses5-dev libpcap-dev python-setuptools libmicrohttpd-dev libprotobuf-dev libprotoc-dev protobuf-compiler libprotobuf-c0-dev protobuf-c-compiler libusb-1.0-0-dev
Arhivu sam raspakovao u ~/source/kismet-2019-01-beta2
cd ~/source/kismet-2019-01-beta2
./configure
make
sudo make suidinstall
Ubaciti korisnika(e) u grupu kismet.
================
12. Kompajliranje John The Ripper:
Izvorni kod preuzet sa: https://github.com/magnumripper/JohnTheRipper.git
Instaliranje potrebnih paketa:
sudo apt install libkrb5-dev libgmp-dev
Arhivu sam raspakovao u ~/source/JohnTheRipper-bleeding-jumbo
cd ~/source/JohnTheRipper-bleeding-jumbo/src
./configurehttps://chrome.google.com/webstore/detail/authy-chrome-extension/fhgenkpocbhhddlgkjnfghpjanffonno?hl=en
make -s clean && make -sj4
cd ../run
./john --test
================
13. Kompajliranje Johnny (graficko okruzenje za John The Ripper):
Instaliranje potrebnih paketa:
sudo apt install g++ git qtbase5-dev
cd ~/source && git clone https://github.com/shinnok/johnny.git && cd ~/source/johnny
export QT_SELECT=qt5
qmake && make -j$4
./johnny
Johnny radi iz komandne linije, ali se iz nekog razloga ne pokrece kada dvokliknem na ikonu i ako ima dozvolu za pokretanje kao program. Zato sam napravio skriptu za pokretanje.
#!/bin/bash
./johnny
Skriptu sam sacuvao kao johnny.sh i stavio sam u isti folder gde i johnny.
Zatim sam dodelio dozvolu skripti da moze da se izvrsava. Tako sto sam u terminalu ukucao.
chmod +x johnny.sh
================
14. Ubacivanje blocklist adrese za Transmission:
Kliknuti na Edit -> Preferences -> Privacy -> Enable blocklist
u polje ukucati: http://john.bitsurge.net/public/biglist.p2p.gz
na kraju kliknuti Update
================
15. Iskljucivanje upisivanja sistemskih logova:
Na serverima ne treba da iskljucujete upisivanje sistemskih logova, ali na obicnim kucnim kompjuterima, mislim da je peterano toliko logovanje svega i svacega. Ja u principu kada instaliram kod sebe sistem, ostavim upisivanje sistemskih logova nekoliko dana, dok se ne uverim da sve radi kako treba, zatim ga iskljucim.
Mnogi ce mozda da se zapitaju zasto iskljucivati logove, jer su korisni prilikom dijagnostike nekih problema.
– zbog ustede ram memorije
– zbog ustede prostora na disku
– zbog povecanja brzine rada operativnog sistema jer, operativni sistem ne gubi vreme upisivajuci logove
– ako posedujete ssd, onda produzavate zivotni vek diska
Da bi ste iskljucili sistemske logove, treba zaustaviti servis rsyslog.
Pokrenite terminal i kucajte:
sudo service rsyslog stop
Zatim, da bi ste sprecili pokretanje servisa rsyslog, prilikom ponovnog podizanja sistema, u terminalu kucajte sledece:
sudo systemctl disable rsyslog
Ako postoji potreba da ponovo aktivirate sistemske logove, aktivirajte servis rsyslog. U terminalu kucajte sledece:
sudo systemctl enable rsyslog
Pritisnite enter i restartujte kompjuter.
================
16. Instaliranje Anti Virusa:
Verovatno se cudite, zasto pominjem instaliranje anti virusa na Linux. Linux ima tendenciju porasta popularnosti i broja korisnika, pa tako postaje sve interesantnija meta za ljude koji pisu viruse. U ovom trenutku, nije neophodno da instalirate anti virus, jer je Linux i dalje daleko bezbedniji operativni sistem, od nekih komercijalnih i siroko prihvacenih operativnih sistema. Ali, instaliranje anti virusa ne moze da skodi, a u nekom trenutku u buducnosti ce, mozda biti od koristi.
Mozete ga preuzeti sa ove adrese:
https://secure2.sophos.com/en-us/products/free-tools/sophos-antivirus-for-linux/download.aspx
Pre nego sto ga preuzmete, treba da popunite neke upitnike, prilicno smaranje, al ajde…
Takodje imate i dobro uradjenu dokumentaciju u PDF formatu na sledecim adresama:
Sophos Anti-Virus for Linux configuration guide
https://docs.sophos.com/esg/SAV-Linux/help/en-us/PDF/sav_linux_cg.pdf
Sophos Anti-Virus for Linux startup guide
https://docs.sophos.com/esg/SAV-Linux/help/en-us/PDF/sav_linux_sg.pdf
Pokrenite instalaciju. Kada Vas instaler pita da li zelite On Access skeniranje, odgovorite sa Y, da bi ste aktivirali opciju da se fajlovi automatski skeniraju prilikom pristupa.
Kada zavrsite sa instalacijom, restartujte kompjuter i idite na adresu: https://www.eicar.org/?page_id=3950
Sa te adrese preuzmite anti virus test. Ako se prilikom pristupa fajlu koji ste pruzeli pojavi Sophos prozor sa upozorenjem da je fajl zarazen, onda ste Sophos anti virus dobro instalirali i podesili.
================
18. Iskljucivanje USB autosuspend:
Iskljucivanje USB autosuspend resava probleme sa nekim USB uredjajima i takodje, malo poboljsava performanse istih, jer ne cekate da se doticni uredjaj “probudi”, ako ga dugo ne koristite.
1. Pokrenite Grub Customizer (u jednom od prethodnih koraka sam napisao kako da ga instalirate).
2. Kliknite na karicu General settings.
3. U polju kernel parameters dodajte sledece: usbcore.autosuspend=-1
Sacuvajte izmenu i restartujte kompjuter.