Ukoliko imate potrebu da izvršite inverziju teksta u celiji, na primer u situacijji, kada ime i prezime, zelite da izmenite u prezime i ime, mozete iskoristiti sledecu formulu:
=MID(A1&" "&A1,FIND(" ",A1)+1,LEN(A1))

Funkcija EDATE sluzi da izracunate datum sabiranjem ili oduzimanjem odredjenog broja meseci od zadatog datuma. Korisno, ako treba da izracunate rok trajanja nekog proizvoda i slicno. Ako u celiji dobijete znakove ###, u tom slucaju treba da prosirite kolonu sa tom celijom.
Sto se sintakse tice, tu ima mala zapetljancija. Ako je tabela podesena na Srpsku lokalizaciju, onda umesto , kucajte ;
U engleskoj ili americkoj lokalizaciji je , umesto ;
Meni je tabela podesena po defaultu na English (USA) pa je zato u ovom primeru , umesto ;
Ne znam kako je kod Vas to podeseno, pa zato ova napomena, jer ce zbog zamene , i ; doci do greske.
Sintaksa:
=EDATE(datum,broj)
Primer:
=EDATE(26.10.1985,12)
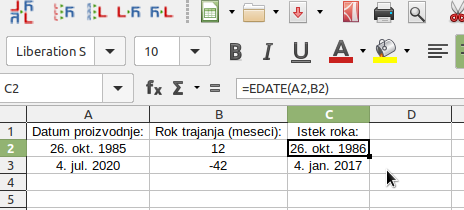
Kao sto se vidi u primeru na slici, pozitivni brojevi sabiraju mesece, negativni brojevi oduzimaju mesece. Mozda nisam napisao najbolji naslov u celiji B1, zbog negativnog broja u celiji B3, ali mi nista pametnije nije palo na pamet. :)
Ukoliko je u celiji, umesto datuma ispisan neki broj, to znaci da se celija nije automatski formatirala za prikaz datuma, pa to morate sami da uradite. Da bi funkcija ispravno prikazivala datum, morate formatirati celiju u format datuma, desni klik na celiju -> Format Cells
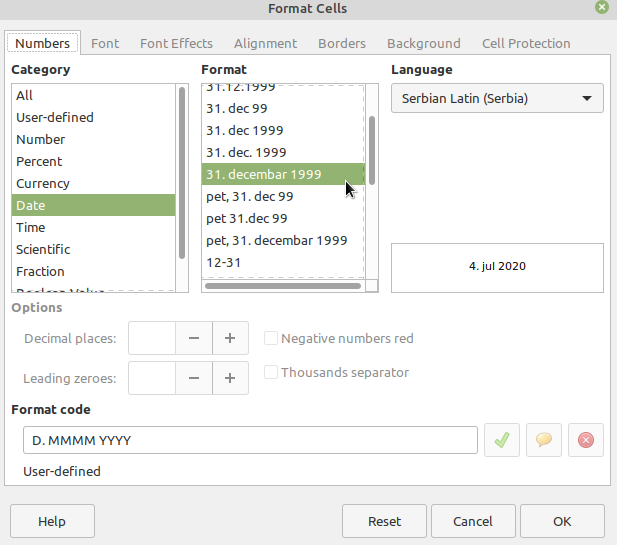
Kao sto vidite na slici, u koloni Category treba da je izabrana opcija Date. U padajucem meniju Language, izaberite jezicko formatiranje, na primer, ukoliko je izabrana opcija engleskog jezika, meseci i dani ce biti ispisani na engleskom i sa engleskim formatom datuma, mesec, dan, godina umesto formata koji se koristi na nasim prostorima, dan, mesec, godina. U koloni format izaberite nacin prikaza datuma, odnosno format datuma. Na kraju kliknite OK.
Funkcija EDATE nema mogucnost prikaza vremena, pa zato u koloni format nemojte birati datum i vreme, jer ce umesto trenutnog vremena biti upisano 00:00:00.
Funkcija TODAY upisuje trenutni datum u celiju. Ako u celiji dobijete znakove ###, u tom slucaju treba da prosirite kolonu sa tom celijom.
Sintaksa:
=TODAY()
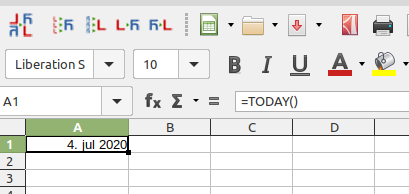
Ukoliko je u celiji, umesto datuma ispisan neki broj, to znaci da se celija nije automatski formatirala za prikaz datuma, pa to morate sami da uradite. Da bi funkcija ispravno prikazivala datum, morate formatirati celiju u format datuma, desni klik na celiju -> Format Cells
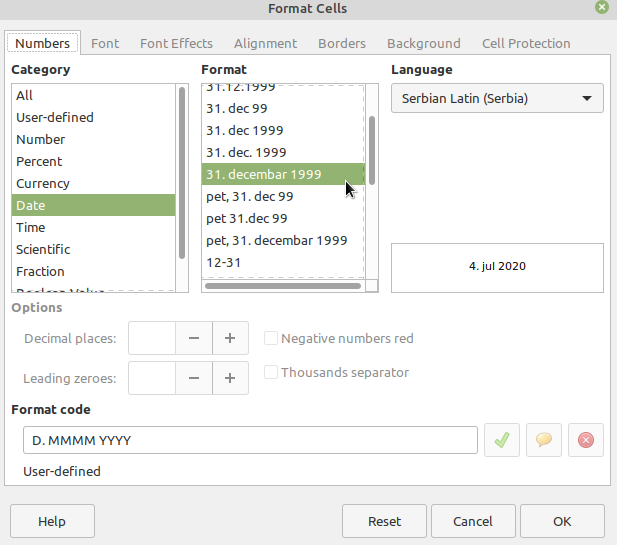
Kao sto vidite na slici, u koloni Category treba da je izabrana opcija Date. U padajucem meniju Language, izaberite jezicko formatiranje, na primer, ukoliko je izabrana opcija engleskog jezika, meseci i dani ce biti ispisani na engleskom i sa engleskim formatom datuma, mesec, dan, godina umesto formata koji se koristi na nasim prostorima, dan, mesec, godina. U koloni format izaberite nacin prikaza datuma, odnosno format datuma. Na kraju kliknite OK.
Za razliku od funkcije NOW, funkcija TODAY nema mogucnost prikaza vremena, pa zato u koloni format nemojte birati datum i vreme, jer ce umesto trenutnog vremena biti upisano 00:00:00.
Funkcija NOW upisuje trenutni datum i vreme. Ako u celiji dobijete znakove ###, u tom slucaju treba da prosirite kolonu sa tom celijom.
Sintaksa:
=NOW()
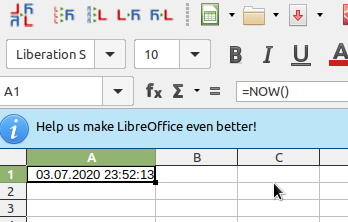
Ukoliko je u celiji, umesto datuma i vremena ispisan neki broj, to znaci da se celija nije automatski formatirala za prikaz datuma, pa to morate sami da uradite. Da bi funkcija ispravno prikazivala datum i vreme, morate formatirati celiju u format datuma, desni klik na celiju -> Format Cells
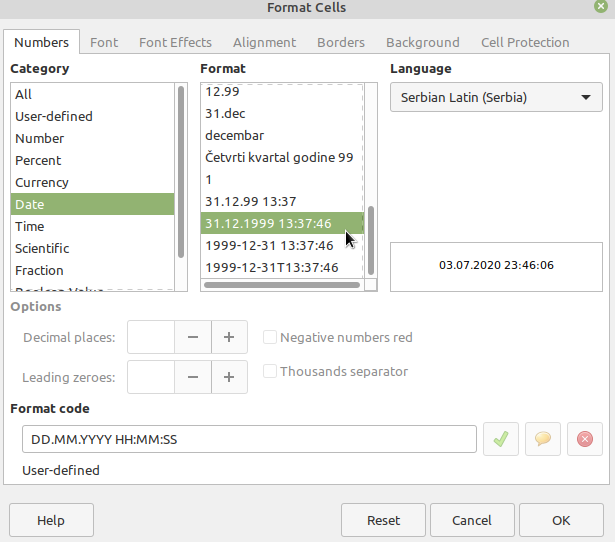
Kao sto vidite na slici, u koloni Category treba da je izabrana opcija Date. U padajucem meniju Language, izaberite jezicko formatiranje, na primer, ukoliko je izabrana opcija engleskog jezika, meseci i dani ce biti ispisani na engleskom i sa engleskim formatom datuma, mesec, dan, godina umesto formata koji se koristi na nasim prostorima, dan, mesec, godina. U koloni format izaberite nacin prikaza datuma, odnosno format datuma i vremena. Na kraju kliknite OK.
Ako u celiju pokusate da upisete broj sa nulom ili vise nula ispred broja, Calc ce automatski izbrisati 0. Ukoliko iz nekog razloga zelite da imate jednu ili vise nula ispred broja to mozete uraditi na jedan od dva nacina.
Prvi nacin:
U celiju upisite prvo ', zatim broj, kao u ovom primeru: '00012343
S tim sto, u racunskim operacijama, na primer prilikom sabiranja brojeva, =SUM(B1:B3) nece raditi i dace rezultat 0. U ovom primeru umesto SUM morate sabrati svaku celiju: =B1+B2+B3, ovakav nacin sabiranja ce dati ispravan rezultat.
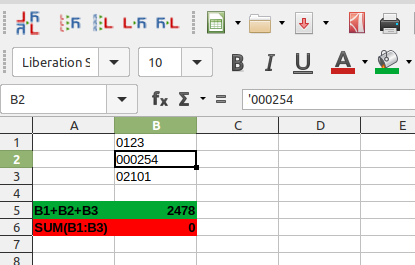
Dugi nacin:
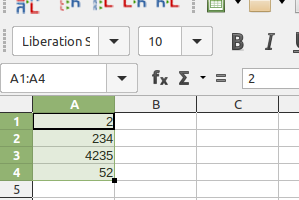
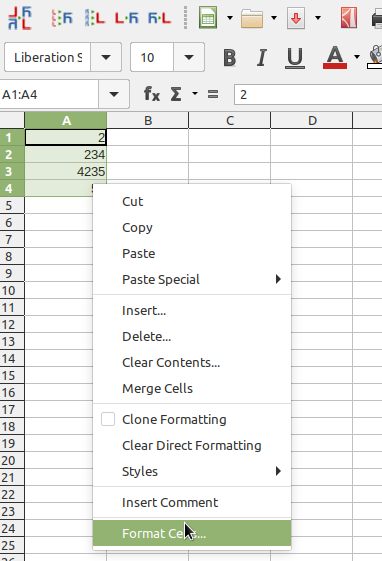
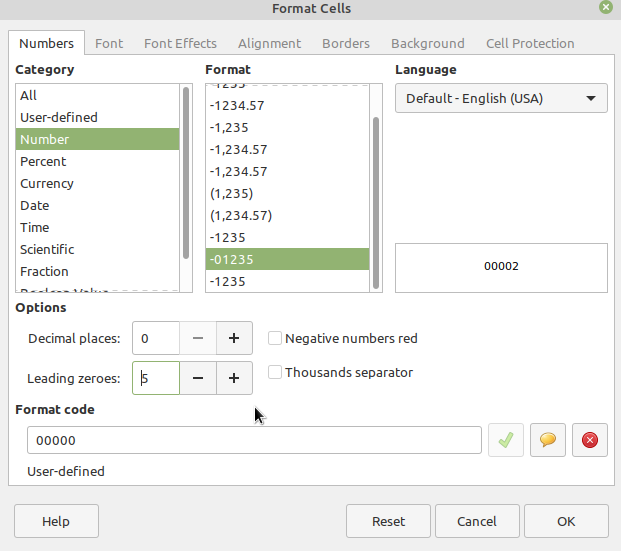
Sada su celije pravilno formatirane za brojeve sa nulama ispred. Ako su celije na ovakav nacin formatirane, onda ce raditi i SUM, koji u prethodnom primeru nije radio.
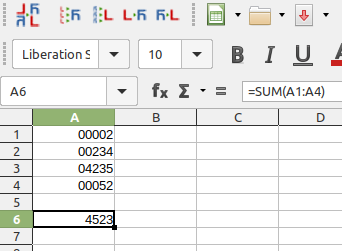
Funkcija RAND generise slucajne brojeve izmedju 0 i 1.
Sintaksa:
=RAND()
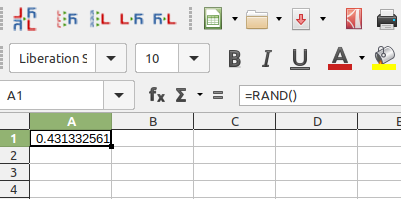
Funkcija RANDBETWEEN generise slucajne brojeve u zadatom opsegu.
Sto se sintakse tice, tu ima mala zapetljancija. Ako je tabela podesena na Srpsku lokalizaciju, onda umesto , kucajte ;
U engleskoj ili americkoj lokalizaciji je , umesto ;
Meni je tabela podesena po defaultu na English (USA) pa je zato u ovom primeru , umesto ;
Ne znam kako je kod Vas to podeseno, pa zato ova napomena, jer ce zbog zamene , i ; doci do greske.
Sintaksa:
=RANDBETWEEN(nizi_broj,visi_broj)
Primer:
=RANDBETWEEN(1,777)
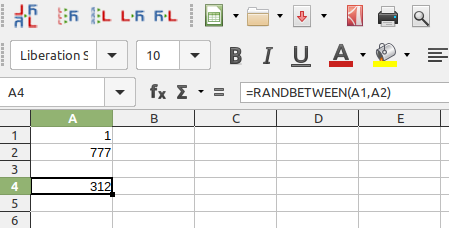
Funkcija ROMAN konvertuje arapske brojeve u rimske brojeve.
Sintaksa:
=ROMAN(broj)
Primer:
=ROMAN(42)
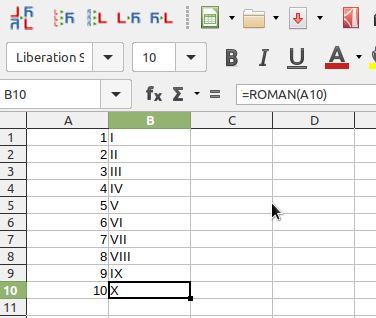
Funkcija ARABIC vrsi konverziju rimskih brojeva u arapske.
Sintaksa:
=ARABIC(rimski_broj_kao_tekst)
Primer:
=ARABIC(VI)
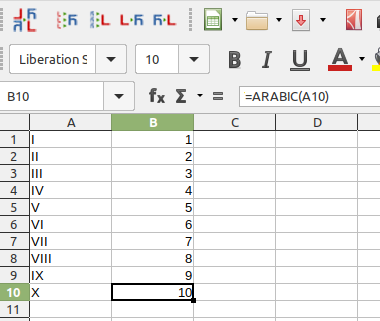
Funkcija CHAR konvertuje broj u odgovarajuci ASCII karakter.
ASCII tabelu mozete pogledati na ovoj adresi:
https://www.rapidtables.com/code/text/ascii-table.html
Sintaksa:
=CHAR(broj)
Primer:
=CHAR(75)
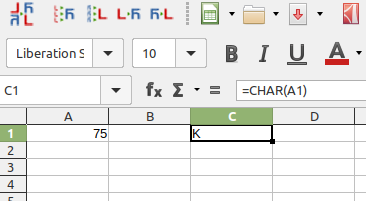
Uz pomoc ove formule je moguce generisati slucajna velika slova u Libre Office Calc:
Sto se sintakse tice, tu ima mala zapetljancija. Ako je tabela podesena na Srpsku lokalizaciju, onda umesto , kucajte ;
U engleskoj ili americkoj lokalizaciji je , umesto ;
Meni je tabela podesena po defaultu na English (USA) pa je zato u ovom primeru , umesto ;
Ne znam kako je kod Vas to podeseno, pa zato ova napomena, jer ce zbog zamene , i ; doci do greske.
=CHAR(RANDBETWEEN(65,90))
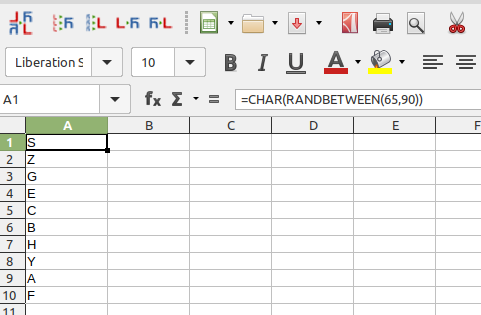
Ova formula generise slucajna mala slova:
=CHAR(RANDBETWEEN(97,122))
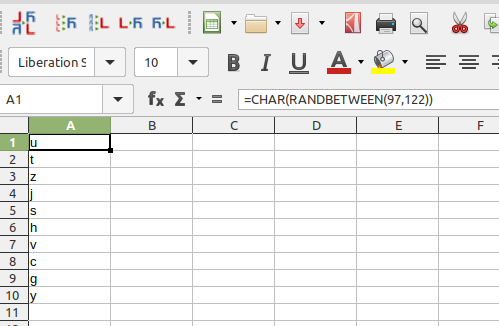
Ova formula generise slucajne specijalne karatkere
=CHAR(RANDBETWEEN(33,47))
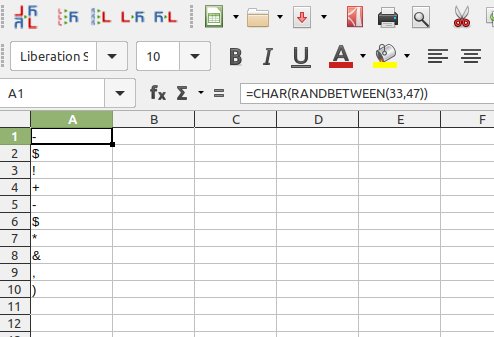
Libre Office Calc