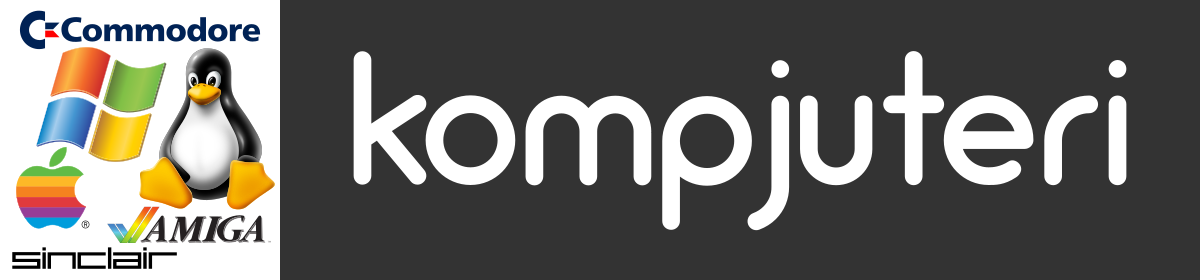VPNBook je besplatan VPN server. Pored VPN servisa, pruza i Web Proxy servis.
Besplatni VPN (Virtual Private Netvork) server je dizajniran sa najnovijim tehnologijama i najnaprednijim kriptografskim tehnikama da bi vas na internetu zastitio od radoznalih ociju. VPN bezbedno prenosi sav internet saobracaj kroz kriptovani tunel da bi zaobisao cenzuru i blokiranje pristupa internet adresama, da zastiti od kompanijskog nadzora i nadzora vaseg internet provajdera. VPNBook pruza besplatan i siguran PPTP i OpenVPN servis, koji je dostupan svima.
Za Web Proxy Vam nisu potrebna nikakva dodatna podesavanja. Dovoljno je da odete na adresu web proxy-a i da u polje za adresu ukucate adresu sajta na koji zelite da idete.
Prednosti koriscenja Web Proxy-a:
– 256-bitna SSL-enkripcija saobracaja.
– Skriva realnu IP adresu.
– Nije potreban nikakav dodatni softver niti podesavanja, potreban je samo web browser.
Zvanicna web adresa:
http://www.vpnbook.com/
Uputstvo za podesavanje VPN za razne operativne sisteme:
http://www.vpnbook.com/howto/
Parametri za podesavanje Free PPTP VPN i Free OpenVPN:
http://www.vpnbook.com/freevpn
Web Proxy adresa:
http://www.vpnbook.com/webproxy
Na adresi: http://www.ipchicken.com/ mozete proveriti Vasu IP adresu pre upotrebe VPN-a ili Web Proxy-a i IP adresu dok koristite VPN ili Web Proxy.
Postupak povezivanja na Free OpenVPN u Xubuntu 14.04 i Ubuntu 12.04:
1. Instalirati OpenVPN. Otvoriti terminal i kucati:
sudo apt-get install openvpn
2. Sa adrese http://www.vpnbook.com/freevpn skinuti konfiguracioni fajl za zeljeni OpenVPN server. Na primer ovaj: US2 OpenVPN Certificate Bundle
3. Raspakovati zip fajl u neki folder, na primer ~/vpn Trebalo bi da vidite 4 konfiguraciona fajla sa ekstenzijom ovpn.
4. Da bi ste se povezali na OpenVPN server, u terminalu kucajte:
sudo openvpn --config ~/vpn/vpnbook-us2-tcp443.ovpn
5. Ukucajte korisnicko ime i sifru. Korisnicko ime i sifru imate na zvanicnom sajtu. S vremena na vreme se menjaju, pa nema smisla da ih pisem ovde.
6. Sacekajte da se uspostavi VPN veza. Ako se veza uspesno uspostavila, proverite Vasu IP adresu na nekom od sajtova za tu namenu, na primer http://www.ipchicken.com/
Samo da dodam, da sam Ubuntu 12.04 morao da restarujem posle instalacije OpenVPN, da bi konekcija radila. Tako da, ako posle uspesnog uspostavljanja konekcije ne uspete da otvorite ni jednu web adresu, restartujte kompjuter.